NOTA: O Memory Card Annihilator reconhece automaticamente se possui um Memory Card em qualquer uma das duas entradas do seu console, e se o Memory Card é de Playstation 2 ou Playstation (one), caso não reconhecer nenhum Memory Card vai aparecer um simbolo de interrogação.
1:) Na opção “Escolha o Slot” é onde você escolhe em qual Memory Card que você vai usar as ferramentas do Memory Card Annihilator, escolha o Memory Card aperte o botão X no seu controle para entrar nas ferramentas do Memory Card Annihilator.
Completa: Nesta opção o Memory Card Annihilator reescreve todos os blocos defeituosos e as paginas do seu cartão de memoria (Memory Card), mas leva um tempo maior que a opção anterior.
NOTA: Lembre-se de que ao formatar seu Memory Card você vai perder tudo que estiver dentro dele.
3:) Para formatar escolha uma das duas opções “Rápida” ou “Completa” e aperte o botão X do seu controle, vai aparecer uma mensagem como na imagem abaixo e a opção “Sim” e “Não” no final da janela, escolha “Sim” para aceitar a formatação e aperte o botão X do controle.
1:) A segunda opção de ferramenta é a “Desformatação”, quando você usa a opção “Desformatação” no seu Memory Card ele vai ficar no mesmo estado que um Memory Card de fabrica, esta ferramenta pode ser sua ultima chance de recuperar um Memory Card com problema.
NOTA: Lembre-se de que ao usar a ferramenta “Desformatação” em seu Memory Card você vai perder tudo que estiver dentro dele.
2:) Para “Desformatar” seu Memory Card navegue até a ferramenta “Desformatar” aperte o botão X do controle, vai aparecer uma mensagem como na imagem abaixo e a opção “Sim” e “Não” no final da janela, para aceitar a “Desformatação” aperte o botão X do controle.
1:) A terceira opção de ferramenta é “Criar Imagem do MC”, Nesta opção você cria uma copia exata do seu Memory Card dentro de uma Mídia USB .
NOTA: A ferramenta “Criar Imagem do MC” é muito útil em algumas situações, um exemplo é quando você quer testar alguma coisa que obrigatoriamente será necessário formatar o Memory Card.
2:) Para criar uma copia exata do seu Memory Card na sua Mídia USB (PenDrive ou HD Externo), aperte o botão X do controle na ferramenta “Criar Imagem do MC”, na janela seguinte entre na opção “mass0:/”.
NOTA: Para usar a ferramenta “Criar Imagem do MC” é recomendado que você tenha uma Mídia USB (PenDrive ou HD Externo) na primeira entrada USB do seu Playstation 2.
3:) Aqui você esta dentro da sua Mídia USB (PenDrive ou HD Externo), agora escolha um local (dentro da sua Mídia USB) onde o Memory Card Annihilator vai fazer a copia do seu Memory Card e aperte o botão “START” do controle, na janela seguinte vai aparecer um teclado, neste teclado você pode mudar o nome do arquivo que vai ser criado (não apague a extensão do arquivo), independente de você ter mudado o nome do arquivo ou não aperte o batão “START” do controle novamente para prosseguir.
NOTA: A Extensão da copia criada do Memory Card do Playstation 2 é “.bin” e a do Playstation (one) é “.mcr”.
1:) A quarta opção de ferramenta é “Restaurar Imagem do MC”, Nesta opção você restaura a copia exata do seu Memory Card que foi criada com a ferramenta “Criar Imagem do MC” .
2:) Entre na sua Mídia USB (PenDrive ou HD Externo) que é a opção “mass0:/”, navegue até o local onde você escolheu para ser criado a copia exata do seu Memory Card e aperte o botão X do controle em cima do arquivo. Vai aparecer uma mensagem como na segunda imagem abaixo e a opção “Sim” e “Não” no final da janela, escolha “Sim” para aceitar restaurar e aperte o botão X do controle.
1:) A quinta opção de ferramenta é “Informações do MC”, esta opção mostra as informações básicas do seu Memory card.































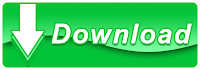














%2010.59.53_7f295183.jpg)


